摘要:想要将Zoom更新到最新版本,可以遵循以下步骤:在Zoom应用内检查是否有新版本可用;如有,点击更新按钮进行下载和安装;若无,则前往官方网站或应用商店查找最新版本并下载安装。更新过程中请确保设备连接稳定网络,并留意安装过程中的提示信息,以确保顺利更新Zoom到最新版本。
了解更新重要性的背景
更新至最新版本的Zoom对于确保您的视频会议体验至关重要,新版本通常包含对旧问题的修复、性能提升、新增功能以及安全性的增强,保持您的Zoom客户端始终处于最新版本是非常重要的。
更新Zoom的方法
更新Zoom的方法因设备和操作系统而异,以下是针对不同设备和操作系统的更新步骤:
1、Windows设备
(1) 确保计算机已连接到互联网。
(2) 打开Zoom客户端,点击左上角的“菜单”按钮。
(3) 在下拉菜单中,选择“检查更新”。
(4) 如有新版本可用,请按照提示下载并安装。
2、Mac设备
(1) 确保Mac电脑已连接到互联网。
(2) 打开Zoom客户端。
(3) 点击应用程序左上角的Zoom图标,然后选择“。
(4) 在关于页面中,如有新版本可用,点击“更新”按钮进行安装。
3、iOS设备(iPhone/iPad)
(1) 打开App Store应用。
(2) 在底部导航栏中点击“更新”选项。
(3) 找到Zoom应用并点击其旁边的“更新”按钮。
4、Android设备
(1) 打开Google Play应用。
(2) 在底部导航栏中点击“我的应用 & 游戏”。
(3) 找到Zoom应用并点击其旁边的“更新”按钮,如有新版本可用,将开始下载并安装。
更新过程中的注意事项和常见问题解决方案
1、确保设备已连接到稳定的互联网连接,以便顺利下载和安装更新。
2、更新过程中,请关闭所有正在运行的程序和应用程序,以避免冲突或安装问题。
3、如遇到更新问题,如下载速度慢或安装失败,请尝试重新启动设备后重新尝试更新。
4、若无法找到更新选项或无法更新,请访问Zoom官方网站,按照指示下载并安装最新版本。
5、更新完成后,请重新启动Zoom并登录您的账户,以确保所有功能正常运行。
本文为您提供了详细的步骤来更新Zoom至最新版本,通过遵循本文中的步骤和注意事项,您将能够顺利更新您的Zoom客户端,享受更好的视频会议体验,随着Zoom的持续发展,我们期待未来更多令人兴奋的新功能和改进,让我们共同期待Zoom的未来发展,并始终保持使用最新版本的Zoom,以充分利用其功能并提高生产力。
转载请注明来自浙江明珠动物保健品有限公司,本文标题:《如何更新Zoom到最新版本?详细步骤教程》
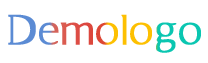
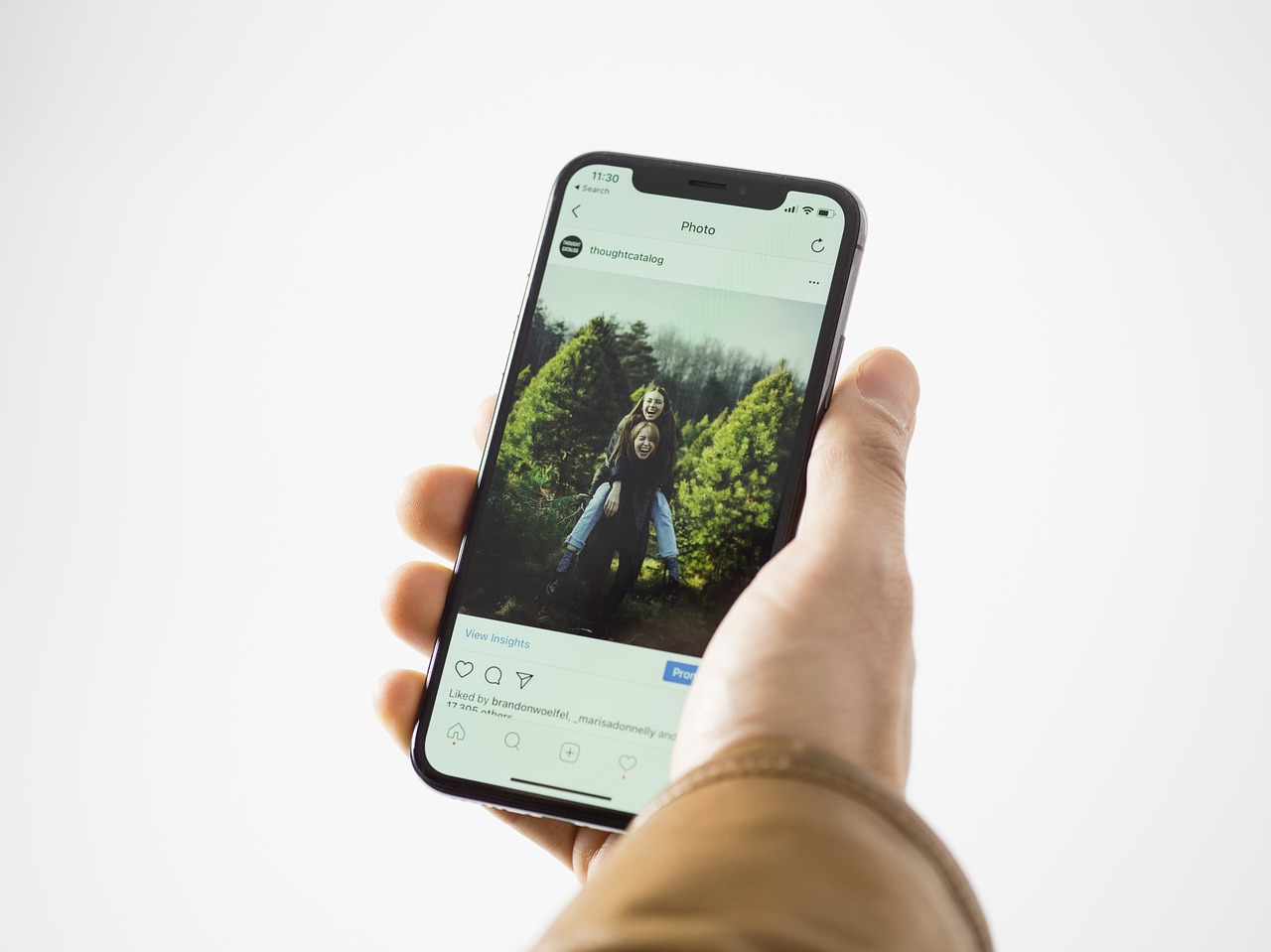










 京公网安备11000000000001号
京公网安备11000000000001号 浙ICP备05083689号-1
浙ICP备05083689号-1
还没有评论,来说两句吧...